Cara Mengatur Brightness dan Kecerahan Layar Monitor Windows 10
Setelah menginstall windows pada laptop atau komputer anda maka pada settingan kecerahan default windows yaitu sebanyak 50% atau setengah dari kecerahan sepenuhnya. Di saat kita memainkan komputer atau laptop pada tempat atau ruangan yang agak gelap misalnya, maka settingan default tersebut dapat membuat kita tidak merasa nyaman saat menggunakannya di sisi lain juga akan mempengaruhi kesehatan mata kita karena kecerahan layar monitor akan meningkat bila digunakan pada ruangan yang tidak terdapat cahaya atau terlalu gelap. Pastinya anda tidak hanya menggunakannya pada ruangan yang gelap akan tetapi di luar ruangan misalnya pada saat menjelang siang dimana cahaya matahari yang begitu terang malah akan membuat layar monitor menjadi tidak terlihat secara jelas sehingga perlu diatur dan dinaikkan kecerahannya agar layar monitor tersebut dapat dilihat dengan nyaman.
Lalu, bagaimanakah Cara Mengatur Brightness dan Kecerahan Layar Monitor Windows 10? Berbeda dari windows yang sebelumnya microsoft memberikan fitur yang baru & lebih memudahkan penggunanya dalam mengatur brightess dan kecerahan layar. Salah satu perubahannya yang terjadi pada windows 10 yaitu terdapat slider pengaturan, tidak hanya pengaturan brightness saja akan tetapi slider tersebut juga menampilkan pengaturan yang lainnya seperti bluetooth, VPN, Koneksi internet dan lain-lain. Terdapat dua cara yang dapat kita gunakan, yaitu cara pertama melalui slider dan mengeklik pada icon Brightness kemudian yang kedua menggunakan control panel dengan menggesernya ke kiri atau ke kanan untuk mengatur brightness-nya seperti pada windows sebelumnya.
Seperti yang telah saya informasikan tadi, cara pertama ini lebih praktis dan cepat dalam mengatur kecerahan windows. Anda klik saja pada icon panah atas yang berada pada taskbar sebelah kanan dan selanjutnya anda pilih icon dengan gambar brightness seperti gambar berikut ini.
Selain menggunakan cara yang tadi, anda juga dapat menggunakan cara yang lain yaitu melalui control panel. Selengkapnya silahkan anda lihat pembahasannya berikut ini.
Sampai di sini pembahasan kita pada kesempatan kali ini semoga ulasan tentang Cara Mengatur Brightness dan Kecerahan Layar Monitor Windows 10 bermanfaat dan menambah wawasan kita semua. Apabila ada kritik ataupun saran terkait dengan postingan ini, langsung saja berkomentar melalui fasilitas komentar yang ada di bawah ini. Terima kasih telah berkunjungi di blog komputermesh.
Lalu, bagaimanakah Cara Mengatur Brightness dan Kecerahan Layar Monitor Windows 10? Berbeda dari windows yang sebelumnya microsoft memberikan fitur yang baru & lebih memudahkan penggunanya dalam mengatur brightess dan kecerahan layar. Salah satu perubahannya yang terjadi pada windows 10 yaitu terdapat slider pengaturan, tidak hanya pengaturan brightness saja akan tetapi slider tersebut juga menampilkan pengaturan yang lainnya seperti bluetooth, VPN, Koneksi internet dan lain-lain. Terdapat dua cara yang dapat kita gunakan, yaitu cara pertama melalui slider dan mengeklik pada icon Brightness kemudian yang kedua menggunakan control panel dengan menggesernya ke kiri atau ke kanan untuk mengatur brightness-nya seperti pada windows sebelumnya.
Seperti yang telah saya informasikan tadi, cara pertama ini lebih praktis dan cepat dalam mengatur kecerahan windows. Anda klik saja pada icon panah atas yang berada pada taskbar sebelah kanan dan selanjutnya anda pilih icon dengan gambar brightness seperti gambar berikut ini.
Selain menggunakan cara yang tadi, anda juga dapat menggunakan cara yang lain yaitu melalui control panel. Selengkapnya silahkan anda lihat pembahasannya berikut ini.
- Tekan tombol windows + R pada keyboard secara bersamaan untuk membuka Run
- Setelah Run terbuka anda ketikan control panel lalu tekan enter
- Kemudian akan membuka menu control panel. Pada tahap ini anda pilih saja hardware and sound.
- Setelah itu pilih Power Options
- Geser Screen Brightness ke kanan atau ke kiri, jika anda mau meredupkan layar maka geser tombol ke kiri begitupun sebaliknya jika anda ingin layar menjadi semakin bertambah cerah maka geser tombol \ke kanan. Aturlah hingga anda mendapatkan kecerahan dan Brightness yang tepat agar layar laptop terlihat nyaman.
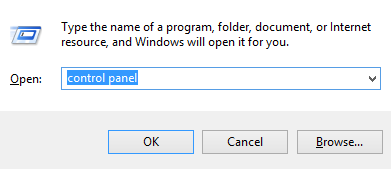

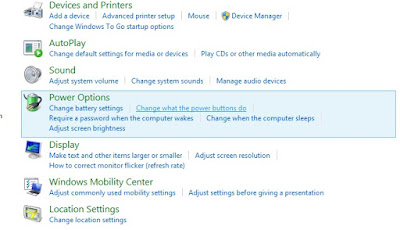
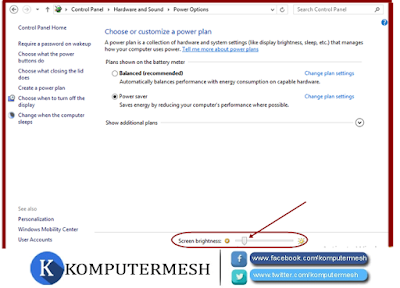
Sampai di sini pembahasan kita pada kesempatan kali ini semoga ulasan tentang Cara Mengatur Brightness dan Kecerahan Layar Monitor Windows 10 bermanfaat dan menambah wawasan kita semua. Apabila ada kritik ataupun saran terkait dengan postingan ini, langsung saja berkomentar melalui fasilitas komentar yang ada di bawah ini. Terima kasih telah berkunjungi di blog komputermesh.
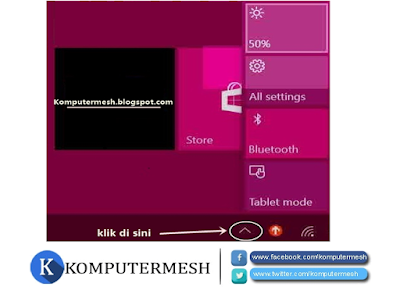






.png)



Tidak ada komentar: