Cara Membuat Restore Point (System Restore) Di Windows 10
Cara Membuat System Restore Point Windows 10 – System Restore merupakan salah satu fitur yang hampir dimiliki/ada pada setiap versi windows seperti pada windows 7, windows 8, dan windows 10. Dan mungkin sobat sudah tahu fungsi dari tool ini, salah satunya digunakan untuk mengembalikan sistem pada kondisi semula. Misalnya ketika sobat menginstall software, terjadi terjadi crash (tiba-tiba berhenti bekerja) pada software, dan masalah-masalah lainnya yang berhubungan dengan sistem operasi windows, maka system restore ini bisa sobat manfaatkan.
Cara bekerja system restore ini adalah dengan menyimpan pengaturan OS kita yang terakhir sesuai dengan tanggal yang diatur pada hardisk seperti pada saat kita membackup data pada setinggan yang kita anggap paling bagus. Jadi misal terjadi masalah pada software karena software tersebut error atau terkena virus dan sebagainya. dan sudah mencoba menghapus/uninstall kemudian install lagi akan tetapi tidak ada perubahan. Nah, dengan menggunakan system restore kita dapat mengembalikannya ke kondisi normal dengan memilih waktu yang pada saat itu software tersebut masih berjalan dengan normal.dan banyak juga pengguna windows yang telah mencoba tool ini dalam mengatasi masalah-masalah yang terjadi pada windows termasuk yang software tadi.
Dikarenakan sistem restore point ini bisa digunakan untuk ngembalikan sistem pada kondisi semula tanpa kehilangan data maupun pengaturannya. Maka peran dari tool bawaan windows yang satu ini sangatlah penting bagi pengguna windows. Lalu bagaimanakah cara membuat (System Restore) Di Windows 10? untuk pemebahasan selengkapnya silahkan sobat baca berikut ini.
Sebelum sobat mengikuti tutorial lebih lanjut, pastikan terlebih dahulu system restore enable. Jika belum pernah membuat restore point sebelumnya, kemungkinan system restore belum enable jadi harus diaktifkan terlebih dahulu menggunakan cara berikut ini.
Tekan windows + R lalu untuk membuka aplikasi Run. Selanjutnya Ketikan/masukan SystemPropertiesProtection ke dalam aplikasi Run lalu tekan enter. Setelah itu, jika pada bagian protection keterangannya off, berarti perlu diaktifkan dengan cara klik configure >> Setelah itu pilih "Turn on System protection". dan pada bagian Max Usage, geser ke kanan kira-kira 10% sampai 15%. Jika sudah klik OK.
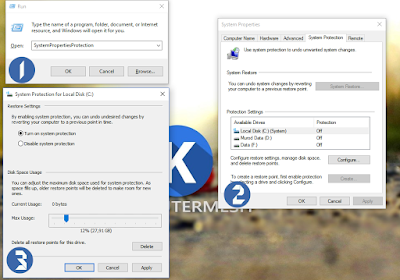
Cara Membuat Restore Point (System Restore) Di Windows 10
1. Pertama-tama klik kanan pada desktop lalu klik New >> pilih shortcut.
2. Setelah terbuka, selanjutnya sobat masukan kode berikut ini. Jika sudah klik tombol next
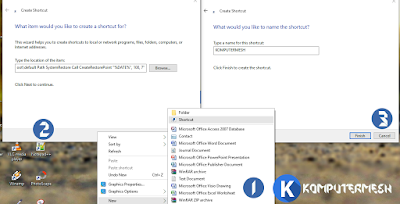
4. Sampai disini sebenarnya shortcut sudah dapat dijalankan, tapi dengan syarat harus sebagai administartor saat menjalankannya. Nah, agar dapat dijalankan sebagai administrator secara otomatis saat dijalankan, maka sobat bisa gunakan langkah ke 5.
5. Klik kanan pada shortcut yang telah kita buat tadi >> kemudian pilih properties >> pilih Advanced >> dan beri centang pada Run As Administrator >> klik OK.
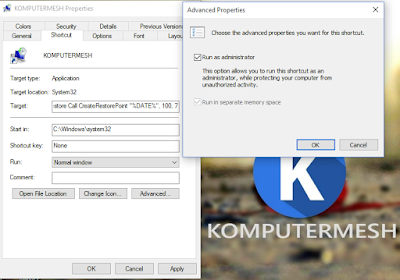
6. Terakhir tinggal menjalankannya seperti menjalankan aplikasi seperti biasa, jika muncul keterangan "Method execution successful" berarti berhasil.

Itulah ulasan tentang Cara Membuat Restore Point (System Restore) Di Windows 10. Semoga bermanfaat untuk sobat.
Cara bekerja system restore ini adalah dengan menyimpan pengaturan OS kita yang terakhir sesuai dengan tanggal yang diatur pada hardisk seperti pada saat kita membackup data pada setinggan yang kita anggap paling bagus. Jadi misal terjadi masalah pada software karena software tersebut error atau terkena virus dan sebagainya. dan sudah mencoba menghapus/uninstall kemudian install lagi akan tetapi tidak ada perubahan. Nah, dengan menggunakan system restore kita dapat mengembalikannya ke kondisi normal dengan memilih waktu yang pada saat itu software tersebut masih berjalan dengan normal.dan banyak juga pengguna windows yang telah mencoba tool ini dalam mengatasi masalah-masalah yang terjadi pada windows termasuk yang software tadi.
Dikarenakan sistem restore point ini bisa digunakan untuk ngembalikan sistem pada kondisi semula tanpa kehilangan data maupun pengaturannya. Maka peran dari tool bawaan windows yang satu ini sangatlah penting bagi pengguna windows. Lalu bagaimanakah cara membuat (System Restore) Di Windows 10? untuk pemebahasan selengkapnya silahkan sobat baca berikut ini.
Sebelum sobat mengikuti tutorial lebih lanjut, pastikan terlebih dahulu system restore enable. Jika belum pernah membuat restore point sebelumnya, kemungkinan system restore belum enable jadi harus diaktifkan terlebih dahulu menggunakan cara berikut ini.
Tekan windows + R lalu untuk membuka aplikasi Run. Selanjutnya Ketikan/masukan SystemPropertiesProtection ke dalam aplikasi Run lalu tekan enter. Setelah itu, jika pada bagian protection keterangannya off, berarti perlu diaktifkan dengan cara klik configure >> Setelah itu pilih "Turn on System protection". dan pada bagian Max Usage, geser ke kanan kira-kira 10% sampai 15%. Jika sudah klik OK.
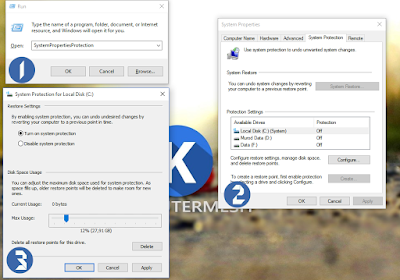
Cara Membuat Restore Point (System Restore) Di Windows 10
1. Pertama-tama klik kanan pada desktop lalu klik New >> pilih shortcut.
2. Setelah terbuka, selanjutnya sobat masukan kode berikut ini. Jika sudah klik tombol next
cmd.exe /k "Wmic.exe /Namespace:\\root\default Path SystemRestore Call CreateRestorePoint "%DATE%", 100, 7"3. Selanjutnya yaitu memberi nama pada shourcut. Terserah sobat mau dikasih nama apa, atau dibiarkan juga tidak apa2. Jika sudah, klik Finish.
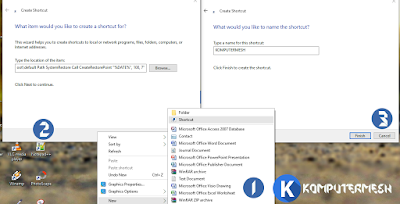
4. Sampai disini sebenarnya shortcut sudah dapat dijalankan, tapi dengan syarat harus sebagai administartor saat menjalankannya. Nah, agar dapat dijalankan sebagai administrator secara otomatis saat dijalankan, maka sobat bisa gunakan langkah ke 5.
5. Klik kanan pada shortcut yang telah kita buat tadi >> kemudian pilih properties >> pilih Advanced >> dan beri centang pada Run As Administrator >> klik OK.
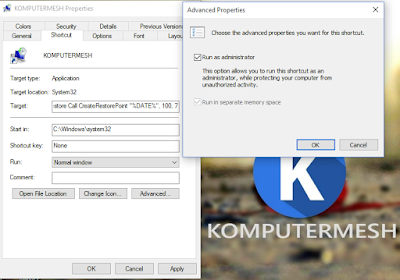
6. Terakhir tinggal menjalankannya seperti menjalankan aplikasi seperti biasa, jika muncul keterangan "Method execution successful" berarti berhasil.

Itulah ulasan tentang Cara Membuat Restore Point (System Restore) Di Windows 10. Semoga bermanfaat untuk sobat.









Tidak ada komentar: