3 Cara Mudah Mengambil Screenshot Pada Windows 10
Apa itu screenshot dan bagaimana cara mengambil screenshot pada windows 10? Screenshot merupakan suatu proses pengambilan gambar/capture dari dalam layar komputer. Screenshot dapat digunakan untuk mengambil informasi pada layar seperti riwayat hasil sebuah permainan,percakapan, tampilan error, bahkan hanya untuk sekedar membagikan apa yang sedang kita lihat dalam layar laptop kita dalam bentuk gambar. Tidak hanya pada layar laptop fitur screenshot ini juga tersedia pada kebanyakan ponsel. Langkah pengambilan screnshot berbeda-beda tergantung dari sistem operasi yang digunakan dalam ponsel.
Pada setiap sistem operasi windows yang saya ketahui dan hampir semuanya pernah saya gunakan. Setelah saya menggunakan beberapa OS yang berbeda, dalam pengambilan screenshot saya kira tidak jauh berbeda perbedannya mungkin terdapat pada langkan menjalankan aplikasi yang mau digunakan dalam melihat/paste hasil screenshot yang dilakukan dari tombol laptop. Aplikasi yang sering digunakan untuk melihat screenshot adalah paint. Dikarenakan paint ini adalah program bawaan windows yang ringan dan cepat dengan multi fungsi, anda juga dapat mengeditnya terlebih dahulu sebelum menyimpannya dalam bentuk jpg. Ada juga lho yang bertanya bagaimana cara screenshot di laptop acer, hp, lenovo, toshiba dan lain sebagainnya? seperti yang dijelaskan tadi semuanya tergantung pada sistem operasi yang digunakan, merek laptop tidak mempengaruhi langkah-langkah dalam pengambilan screenshot. Berbeda jika kita menggunakan ponsel dalam mengambil screenshot, biasanya ada perbedaan dalam metode pengambilan screenshot di setiap merek.
Sebenarnya ada banyak cara yang bisa kita gunakan, tapi di sini saya akan membasnya untuk anda hanya dengan 5 (lima) cara saja. Ada yang menggunakan aplikasi tambahan atau dengan aplikasi bawaan windows. Kalau menggunakan aplikai tambahan pastinya harus download dan install terlebih dahulu. Lalu apa perbedaanya? nah, pebedaanya juga tidak terlalu jauh antara menggunakan aplikasi dengan tanpa aplikasi tambahan. Mungkin kelebihan dari menggunakan aplikasi tersebut, kita langsung dapat mengedit gambar secara langsung setelah mengambil screenshot tanpa harus membuka aplikasi paint terlebih dahulu.
1. Cara pertama yaitu Mengambil Screenshot Pada Windows 10 secara keseluruhan
Pada langkah ini kita menggunakan aplikasi sniping tool dalam pengambilan gambar. Aplikasi ini juga bawaan windows sama seperti paint. Tapi dengan menggunakan aplikasi ini kita langsung dapat menyimpannya dalam bentuk gambar ke komputer, tanpa harus menekan tombol pada keyboard ataupun menggunakan aplikasi yang lainnya. Untuk membuka aplikasi yang satu ini, caranya hampir sama pada langkah sebelumnya, oke langsung saja berikut penjelasan selengkapnya.
Pada setiap sistem operasi windows yang saya ketahui dan hampir semuanya pernah saya gunakan. Setelah saya menggunakan beberapa OS yang berbeda, dalam pengambilan screenshot saya kira tidak jauh berbeda perbedannya mungkin terdapat pada langkan menjalankan aplikasi yang mau digunakan dalam melihat/paste hasil screenshot yang dilakukan dari tombol laptop. Aplikasi yang sering digunakan untuk melihat screenshot adalah paint. Dikarenakan paint ini adalah program bawaan windows yang ringan dan cepat dengan multi fungsi, anda juga dapat mengeditnya terlebih dahulu sebelum menyimpannya dalam bentuk jpg. Ada juga lho yang bertanya bagaimana cara screenshot di laptop acer, hp, lenovo, toshiba dan lain sebagainnya? seperti yang dijelaskan tadi semuanya tergantung pada sistem operasi yang digunakan, merek laptop tidak mempengaruhi langkah-langkah dalam pengambilan screenshot. Berbeda jika kita menggunakan ponsel dalam mengambil screenshot, biasanya ada perbedaan dalam metode pengambilan screenshot di setiap merek.
Sebenarnya ada banyak cara yang bisa kita gunakan, tapi di sini saya akan membasnya untuk anda hanya dengan 5 (lima) cara saja. Ada yang menggunakan aplikasi tambahan atau dengan aplikasi bawaan windows. Kalau menggunakan aplikai tambahan pastinya harus download dan install terlebih dahulu. Lalu apa perbedaanya? nah, pebedaanya juga tidak terlalu jauh antara menggunakan aplikasi dengan tanpa aplikasi tambahan. Mungkin kelebihan dari menggunakan aplikasi tersebut, kita langsung dapat mengedit gambar secara langsung setelah mengambil screenshot tanpa harus membuka aplikasi paint terlebih dahulu.
1. Cara pertama yaitu Mengambil Screenshot Pada Windows 10 secara keseluruhan
- Pertama-tama anda tentukan terlebih dahulu layar mana yang akan diambil gambarnya (discreenshot).
- Selanjutnya anda tekan tombol prtsc sysrq pada keyboard (lihat gambar yang dilingkar di bawah ini)
- Setelah menekan tombol tersebut selanjutnya anda pate ke program paint, seperti yang telah saya bahas di awal-awal tadi program pain ini sudah tersedia jadi tidak perlu menginstal-nya terlebih dahulu. Sekarang kita cukup membukanya saja langkah-langkahnya : klik start >> ketikan paint pada kolom pencarian >> pilih paint.
- Langkah terakhir anda pastekan di paint yang telah anda buka tadi dengan memilih menu paste (atau tekan ctrl + V pada keyboard). Setelah dipastekan ke aplikasi tersebut selanjutnya anda simpan gambarnya dengan menekan ctrl + s pada keyboard.

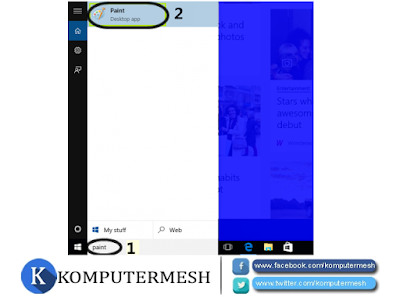
Pada langkah ini kita menggunakan aplikasi sniping tool dalam pengambilan gambar. Aplikasi ini juga bawaan windows sama seperti paint. Tapi dengan menggunakan aplikasi ini kita langsung dapat menyimpannya dalam bentuk gambar ke komputer, tanpa harus menekan tombol pada keyboard ataupun menggunakan aplikasi yang lainnya. Untuk membuka aplikasi yang satu ini, caranya hampir sama pada langkah sebelumnya, oke langsung saja berikut penjelasan selengkapnya.
- Pertama-tama anda tentukan terlebih dahulu layar mana yang akan diambil gambarnya (discreenshot).
- klik start >> ketikan snipping tools >> lalu tekan enter.
- Selanjutnya anda klik new dan tentukan seberapa besar gambar yang mau diambil dengan menekan tombol kiri mouse dan jangan dilepasan + tarik ke bawah hingga mendapatkan screenshot gambar yang diingikan.
- Jika sudah seperti keingingan, berikutnya anda lepaskan saja. Pilih menu file >> save as untuk menyimpannya pada komputer anda.
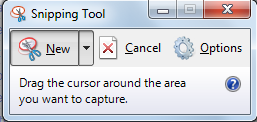
- Tekan tombol
 + prtsc sysrq (secara bersamaan) pada keyboard.
+ prtsc sysrq (secara bersamaan) pada keyboard. - Selanjutnya anda buka windows explorer Tekan tombol
 + E (secara bersamaan) pada keyboard untuk membuka windows explorer.
+ E (secara bersamaan) pada keyboard untuk membuka windows explorer. - Langkah terkahir kita cari file gambarnya pada This PC > Picture > Screenshots.
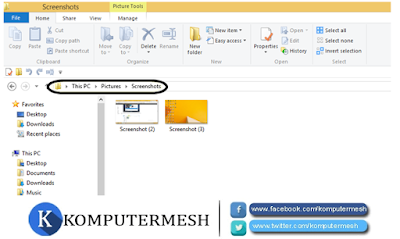









Tidak ada komentar: